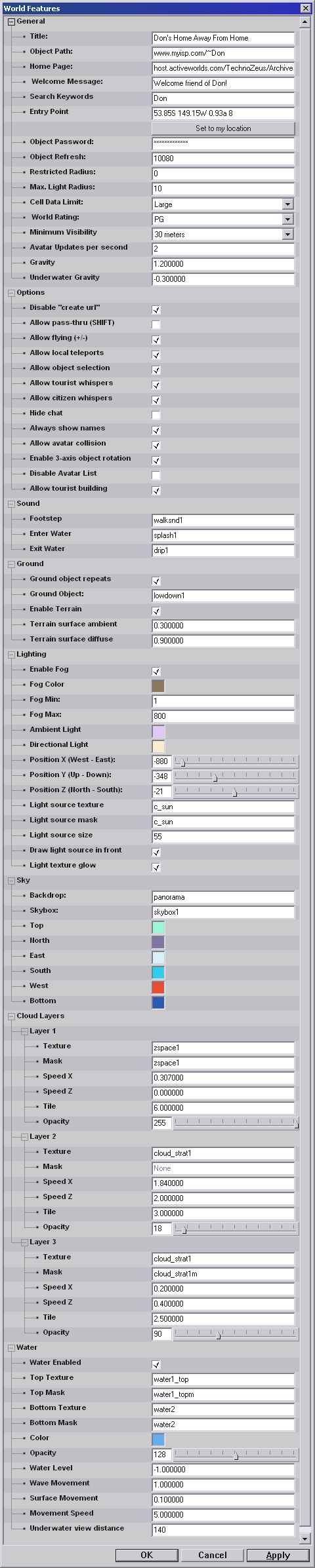
|
World Features |
This dialog allows you to customize many different aspects of your world. It is accessible
from the Options Menu.
Because there are so many options available in this one dialog box,
they have been arranged into expandable
branches
which can be collapsed to take up less space when not needed.
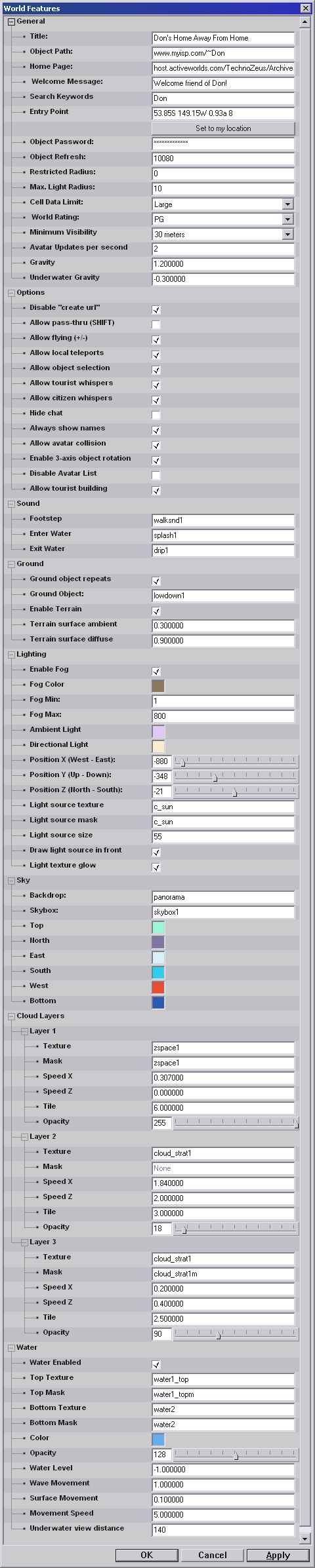
General
Title
This sets the name of your world as it appears in the browser's title bar. Also, when a user enters
your world, if there is no welcome message specified, the Immigration Officer
will use this name when welcoming them.
For example, if you set your world title to be "Frank's Home Away From Home", the
Immigration Officer will say "Welcome to Frank's Home Away From Home" to anyone who
enters your world.
Object Path
The object path specifies the root of a directory on the World Wide Web which contains the
objects for your world. The default is
objects.activeworlds.com/aw, which contains the art for AlphaWorld, the original
Active World founded in June of 1995. Note that this means that if you do not specify any object path for your world,
you will still be able to build. However, in this case you will only be able to use the avatars,
objects, and sounds from AlphaWorld.
Home Page
This is the default web page that users see after entering your world. Note that only users
who currently have the integrated web browser turned on will see
this page, so you cannot assume
that all visitors to your world will see it. If a user encounters any other web pages while
visiting your world (typically through "create url" or "activate url" actions on objects) they
will override the home page.
Welcome Message
This message is displayed to all users who enter your world. Note that when you change
this message, everyone currently in the world sees the new message right away. This
can be a useful way to quickly put out an urgent message that you want to get to
every person currently in your world (e.g."Warning: this world will be
shutting down in 5 minutes.")
Search Keywords
This is simply a list of words that describe the topic or topics of your world (e.g. "games",
"sci-fi", "art", "shopping", etc.) In the main Active Worlds universe, this field
is periodically checked in all running worlds by a bot run by Activeworlds Inc., and used
to build a search index for use in the search tab. If you
want your world to come up when people search for a particular topic, put that topic here.
Otherwise, simply leave this field blank.
Entry Point
This is the location where users entering your world should start out by default. The
syntax for the entry point is the same as for the teleport command.
If no entry point is specified, it defaults to 0N 0W. To set the entry point to the
location where you are currently standing, press the Set to my location button.
Note that care should be taken to avoid setting a world entry point to a position that
requires objects (such as a floor or walkway) in place to hold users at that position.
If you do, first-time vistors to your world will not have downloaded these objects when
they first enter and are likely to fall through to the ground.
Set to my location
The button just below the Entry Point field allows you to quickly and easily set your
avatar's current location as the entry point for your world.
Object Password
In order to protect the art files in your world for unauthorized use by another party, you can
scramble them using a password. This is done using the "-s" option of the pkzip utility
when you are compressing the originals for placement on your object path. To protect your files,
scramble all of them using the same password, and then specify that password in this field
so that the browser will be able to uncompress them after download. If you are using a password,
you do not need to scramble all of your files with it, only the ones you wish to protect.
Note that since textures are stored on the object path as JPEG files, there is not currently
a way to protect them with a password.
Object Refresh
This is how long it takes (in minutes) for a file on your Object Path to expire.
After a file expires, the next time a user visits your world, their browser will check the
web site to see if it the file has changed, and then download the file again if it has.
As a rule, if the files in your world are changing rapidly you
want to keep this value low in order to ensure that all users have the latest copies of all
the files. On the other hand, if your object files are not changing, then you want to
keep this value as high as possible (for example, many worlds use an object
refresh of 10080, which is the number of minutes in one week). The problem with having a
low object refresh period is that it increases the load on your web server, and also increases
the bandwidth load on your visitors, since their browsers will be checking your web server much
more often to see if the files have changed.
Restricted Radius
If your world is open to public building, the Restricted Radius allows you to reserve an area
around "Ground Zero" (0N 0W) in which only people with the
Special Objects right can build. The radius is specified in meters, and specifies a square
area centered around Ground Zero.
Max. Light Radius
This allows you to set the current maximum value for the radius of
light sources in the world. Lights with a radius set higher than this limit will
be clipped to this limit.
Cell Data Limit
This allows you to specify how much data can fit within each cell (a cell is a 10x10
meter area) in your world. Exceeding the cell data limit is what causes the
Building Inspector to give his familiar message "Try building somewhere else because this area is full."
You can set the limit to one of three available levels:
World Rating
This allows you to set the current content rating for your world.
Minimum visibilty
This option allows you to set the minimum visible range for all visitors to
your world. Users will always see at least this far in your world regardless of their browser
settings. Since higher visibilities often mean lower frame rates, this value should only be raised
above 40 meters in your world if absolutely necessary. If you set this value too high,
visitors to your world will find it frustrating and slow, and they will not come back!
Avatar Updates per second
This can be used to control how often avatar updates are sent to the client.
The maximum allowed is 15 updates per second.
Setting this value above the default value of 1 can smooth avatar movement,
at a significant cost to bandwidth.
Gravity
This can be used adjust the intensity of the normal gravity in your world, or even reverse it's pull.
For more information, there is a help page specifically about
Gravity which you may want to also read.
Underwater Gravity
This controls the gravity under water, and only applies to worlds with
water
enabled. This setting will not effect, the world's
normal gravity setting.
Options
Disable "create url"
This option allows you to enable or disable the
use of the "create url" trigger/action combination
on objects built in your world.
Some people find this action annoying, since a "create url"
will cause a web page to appear in your web browser
as soon as the object it is attached to comes
into visible range.
Worlds open for public building
usually have "create url" disabled.
If your world is not open for public building,
then you may want to clear this option so that
you can use the "create url" command
to achieve certain effects.
Allow pass-thru
Disabling this option disables the use of the
SHIFT key or
assigned pass through key
in your world for passing through solid objects, so visitors can no
longer use the pass through function as a shortcut to the other side of obsticals,
such as walls and floors,
in your world..
World Caretakers can still use the SHIFT key or
assigned pass through key
even if pass-thru is disabled.
Allow flying
Disabling this option disables the use of
the +/- keys or
assigned Move Up and Move Down keys
to fly in your world. Visitors
will always be subject to
gravity
and can only walk around on solid surfaces.
World Caretakers can still use
the +/- keys or
assigned Move Up and Move Down keys
to fly even if flying is disabled.
Allow local teleports
Disabling this option prevents visitors from
using the teleport function to move from
place to place instantaneously within your world.
Any attempt to teleport,
including attempts to teleport into your world from the outside,
will bring the user
to 0N 0W instead.
Local teleports are typically disabled
in conjunction with pass-thru and flying
in order to create a world that is
more "realistic" and which can allow the
creation of challenging puzzles, mazes,
and other games which could otherwise be
circumvented using those functions.
Caretakers are immune to this setting. Note:
"teleport" commands attached to building objects
will still work normally even if
local teleports are disabled.
Allow object selection
If this is disabled, users who cannot build in your world
will not be allowed to right-click
on objects to select them.
This is useful for example if you are building puzzles
or games and want to prevent users from "cheating" by
examining the action fields of
objects.
Allow tourist whispers
If this is disabled, tourists will not be able to send
whispers
to other users in your world.
The ability of citizens to send whispers is not affected.
Note that tourists are currently allowed only in
specially tourist enabled worlds.
Allow citizen whispers
If this is disabled,
citizens will not be able to send
whispers
to other users in your world.
The ability of tourists to send whispers is not affected.
Hide chat
This option will prevent user's from
seeing chat messages from each other.
Everyone that has speaking rights
may still type messages,
but only bots with caretaker rights will be able to see them.
This is only useful if you are
using a bot to manage chat in the world.
Using this option, a bot could send "chat" out to other users
using console messages.
This would enable the bot to filter chat,
control message distribution,
perform "emote" commands,
and color and format text.
Always show names
This option will allow all users to see the
names of others over their head.
Normally, you do not see a user's name until they speak
unless you have "Eject" privileges or "Caretaker" status.
This option allows everyone to see all names,
regardless of rights.
This is intended to be used in game worlds
where the owner might not want people to be annonymous,
or in a world where users would not otherwise see each others' chat,
such as when the "hide chat" option is selected.
Allow avatar collision
This enables avatar-to-avatar collision in your world.
This may or may not be desirable
depending on the other options you have set.
For example, if avatar collision is enabled
it is sometimes possible for two people to
get "stuck" inside each other's avatars if they
both try to occupy the same space at the same time.
Normally, if this happens, users can use
the SHIFT key to disable collision detection
and become unstuck.
However, if you also
have "Allow pass-thru" disabled in your world,
this disables the SHIFT key, or
assigned Pass Through key,
so they could potentially become
permanently stuck.
There are ways to work around this problem,
if you choose to enable avatar collision and disable pass through at the same time.
For example, you may choose to enable local teleports, and teach people how
to teleport out of the entry point if they get stuck together.
You may choose to place an elevator at the entry point, to teleport to a vacant entry portal,
and have several such portals to choose from.
You may even choose to use a bump warp in some creative way to sort out the avatars as they come in.
Just keep in mind that if you make the decision to allow avatar collision and not allow
pass through, this is something you will probably want to choose an
effective way of dealing with.
Enable 3-axis object rotation
This enables the
3-axis object rotation
building feature
in Active Worlds 3.3 or later.
3-axis object rotation requires
a 3.3 or later world server and browser.
With this feature disabled,
builders will only be able to ratate objects through the X-Z plane,
around the Y (vertical) axis.
If you enable this feature in your world, builders will have the added ability to
rotate objects through the X-Y plane or the Y-Z plane, giving them
much more flexability in the possible usages of the objects made available to them
within your world.
Disable Avatar List
This feature allows you to keep citizens in your world from
using their Avatar menu to change their avatar.
You will probably want to leave this option turned off
unless you have a bot that has been programmed specifically
to choose avatars for people and wish to restrict the choice of
avatars to those the bot picks.
There are many ways such a bot could be implemented,
and for many different reasons.
Allow Tourist Building
Selecting this option enables
building,
for tourists.
If you wish to have your world open to citizens for public building,
and want to allow tourists to enter your world but not to build in it,
then you will want to clear this checkbox.
Sound
Use these settings to assign sounds
stored in the world's object path to
the specified events.
Footstep
The "Footstep" sound plays twice every time the user
walks the distance of their own height
or once every time the user
runs the distance of their own height.
For example, for a 2-meter tall avatar, the sound would play
once for every meter they walk or every two meters they run.
The footstep sound should generally be assigned a
very gentle sound effect to sound realistic,
and works very well when combined
with the "autowalk" feature to produce
footsteps that match pace with the avatar's movement.
Ground
Ground object repeats
This option was introduced in Active Worlds 3.2
and allows you to enable or disable the repeating ground.
When a ground object repeats,
the browser automatically repositions it every 60 meters
as you move through the world,
so that it remains underneath you at all times.
This creates the illusion of an "infinite" ground,
which is particularly useful in larger worlds.
When the repeating ground is disabled,
the ground object is always centered at 0N 0W regardless of where you
are currently standing in the world.
Note that this means that with this option
disabled, it may be possible to walk
all the way to the edge of the ground object
and fall off, if the ground object is not designed to
prevent falling off and nothing has been built to
keep people from reaching the edge.
Ground Object
This is the name of a RWX or COB file to be
used as the ground object in your world.
As with the backdrop,
you may leave this field blank if you
do not want a ground object.
The ground object file is downloaded
from the "models" directory of
your world's Object Path.
Note: if you do not specify a ground object,
and terrain is disabled,
your world will not have any gravity.
Enable terrain
This enables the new
terrain feature
which was introduced in Active Worlds 3.3.
Terrain requires a version 3.3 or later
world server and browser.
Terrain surface ambient
This values control how much ambient lighting the terrain surface will reflect.
Values range from 0.0 which reflects no ambient light,
to 1.0 which reflects all ambient light.
Terrain surface ambient and terrain diffuse settings are
new to Active Worlds 3.4 and make it possible to
match the terrain lighting properties to the objects in your world.
Terrain surface diffuse
New to Active Worlds 3.4,
this values control how much directional lighting the terrain surface will reflect.
Values range from 0.0 which reflects none of the world's directional light,
to 1.0 which reflects all of the world's directional light.
Lighting
Enable Fog
Fog is a rendering effect that causes objects to
become less and less visible as they recede
into the distance,
until ultimately they become invisible.
It is sometimes used to obscure
the fact that you can't see objects
beyond a certain distance,
so that it doesn't look so much as if objects are
appearing and disappearing in the distance.
Usually the fog effect works best if there is
no backdrop image in the world ,
so if you want to turn fog on in your world,
be sure to remove the backdrop image as well.
However there may be cases where
subtle combinations of both fog and a backdrop image
can be used to achieve certain effects.
When enabled, fog has two parameters:
the distance from the camera at which fog begins
(the "minimum" distance)
and the distance from the camera at which
the fog effect reaches 100%
(the "maximum" distance).
Any objects that are beyond the
maximum fog distance from the
viewer are completely obscured and cannot be seen.
Fog Color
This is the color of the fog in your world, if fog is enabled. Note that in pre-3.4
versions of activeworlds, this will also control the background color, which has been
replaced in Active Worlds 3.4 with the new
Gradient Sky
colors.
It is important to note that fog generally works best
if it closely matches the colors of
the sky in your world.
Fog Min
This is the distance at which objects begin to be affected by fog.
Fog Max
This is the distance at which objects are completely obscured by the fog.
Imortant Note: This is also the distance of the far clipping plane,
beyond which point objects will vanish from your view completely, even if fog
is disabled!
As of Active Worlds version 3.4, the maximum fog distance is no longer limited to 400 or less.
You can now set it up to 1200 meters. Note that this does not change your visibility range for property-based objects
but rather allows you to extend the visibility range for world-based geometry such as ground objects and terrain.
While this can be used to create striking vistas, it should be noted that this will also greatly increase the
number of terrain polygons in view and lower the accuracy of the z-buffer.
You may want to consider carefully whether it is more important in your world
to see far into the distance, or to preserve performance and avoid the
annoying z-buffer "bleeding" that some
users may experience if this value is set too high.
Ambient Light
The ambient light is a light source that shines on all polygons equally from all directions.
The exact degree to which the ambient light shines on a particular polygon
is determined by that polygon's ambient surface property. Since
the ambient light is directionless by definition, only the color of the ambient light can
be adjusted. To disable the ambient light source, simply set its color to black.
Directional Light
The directional light in the world is the light source that shines in a particular direction.
It is used to approximate the light coming from an extremely distant light source, such
as the sun. Generally speaking, polygons facing the directional light source will appear brighter than polygons
facing away from it, although this does depend on the
surface properties
set for a particular polygon.
Both the color and the direction of the directional light source can be adjusted.
To disable the directional light source, simply set its color to black.
Position X (West - East)
This controls the position of the directional light source along the X-axis. Moving the
slider to the left will move the light to the west, while having the slider on the right will
move the light to the east.
Position Y (Up - Down)
This controls the position of the directional light source along the Y-axis. Moving the
slider to the left will move the light up. If you move the slider to the right, the light
source will be moved down, and thus your world will appear to be lit from below.
Position Z (North - South)
This controls the position of the directional light source along the Z-axis. Moving the
slider to the left will move the light to the north, while having the slider on the right will
move the light to the south.
Sky
These options control the look of
the space your world is contained in,
including the color of each area of the sky.
These colors will fade to
one another accross the sky,
allowing you to create different effects.
For example,
you could set the west color to orange,
and the rest of the colors to blue or black
to create a "sunset" effect.
Backdrop
This is the name of a JPEG file to use for the backdrop image of your world. If you do not
want a backdrop in your world, leave this field blank. The backdrop file is downloaded from the
"textures" directory of your world's Object Path.
Skybox
This is the name of a RWX or COB file to be used as the skybox object in your world. The
skybox file is downloaded from the "models" directory of your world's Object Path.
See Skyboxes for more details on skybox objects.
Top
This controls the color of the sky directly overhead.
North
This controls the color of the northern part of the sky.
East
This controls the color of the eastern part of the sky.
South
This controls the color of the southern part of the sky.
West
This controls the color of the western part of the sky.
Bottom
This controls the color of the sky that is below the horizon. Usually this color is never
visible, since either the terrain or ground object is in the way,
but all of the colors blend into each other
for a smooth gradient effect, so this color will effect the look of the world's sky
near or below the horizon.
Cloud Layers
There are three layers of clouds available for use in your world.
Each layer may have its own texture,
an (optional) mask, and an opacity.
The layers are "drawn" in numerical order,
with layer three being drawn last.
This means that if layer two is opaque
(it has no mask and the opacity is set to full)
then it will block your view of layer one.
Similarly, if layer three is opaque,
it will block your view of the first two.
Note that the world light source texture will
be rendered after cloud layer 1,
but before layers 2 & 3.
This makes it possible,
using a starfield texture for cloud layer one,
to have stars in the sky that will not
overlap the "moon" texture.
For each layer you have the following options:
Texture
This controls what texture will be used to paint the clouds. Note that it does not have
to be an image of clouds. For example, you could specify an image of stars to create a night sky.
Leave this field blank to disable the cloud layer.
Mask
You may specify a mask to go along with the texture for a particular cloud layer. This
field is optional. You may also give the same name for both texture and mask to make the texture
"self-masking". This means that brighter areas will be more opaque, while darker ones
will be transparent.
Speed X
This defines how fast the clouds will move. Positive values will cause the clouds to go east, while
negative values will move them west. Larger numbers will cause the clouds to move faster. Set this to
zero if you don't want the clouds to move.
Speed Z
This defines how fast the clouds will move. Positive values will cause the clouds to go south, while
negative values will move them north. Larger numbers will cause the clouds to move faster. Set this to
zero if you don't want the clouds to move.
Tile
This controls how many times the texture will tile accross the sky. Setting this to 1 would
cause the texture to fill the sky from edge to edge without repeating. Setting this to 4 would
cause the texture to tile four times in each direction.
This is a tradeofff setting. Lower numbers will make each area of the sky more unique, but
also more pixelated. Higher numbers will make the texture sharper (and thus seem more detailed)
at the expense of making the sky more repetitive.
One good technique is to make layer 3 less repetative,
but transparent enough to let the clouds above it show through
and add to the level of detail.
Opacity
This controls how opaque this layer of clouds is. Setting the slider all the way to the right
will make the clouds fully opaque, thus blocking your view of the sky and any preceeding layers.
Setting this to the left will make the layer more transparent.
Water
The water effect produces an infinite plane of water at a given level in your world.
It is particularly useful when used in conjunction with
terrain.
The water will generate waves
based on its own depth
(distance above the terrain)
and will manipulate the surface texture
to create a "liquid" look.
When the user is underwater,
their avatar will "float", and the viewport will be
tinted according to the given water color.
Water has some limitations imposed
in order to preserve framerate.
The polygons are not "alpha-sorted",
meaning the water may have
unwanted transparency issues
if the opacity is set too low.
Also, masked objects
(such as most trees)
may not look right when viewed
through the surface of the water.
These problems can be avoided
by making the water fully opaque.
Water Enabled
Select this to enable the use of water in your world.
Top Texture
This defines what texture will be used on the water surface,
when the user is above the water looking down.
Note that the texture is tinted by the water color (see below).
Leaving this blank will cause the water surface to be flat color.
The texture is mapped so that it will match the terrain.
Thus, the texture repeats once per cell.
Top Mask
This defines what mask will be used for the top water surface.
If this field is used, it must either match the name of a
zipped mask file in the world texture path or it must
match Top Texture
(for a self-masking texture).
Bottom Texture
This defines what texture will be used on the water surface,
when the user is underwater looking up.
Note that the texture is tinted by the water color (see below).
Leaving this blank will cause the water surface to be flat color
when viewed from underwater.
The texture is mapped so that it will match the terrain.
Thus, the texture repeats once per cell.
Bottom Mask
This defines what mask will be used
for the bottom water surface.
If this field is used, it must either match the name of
a zipped mask file in the world texture path
or it must match Bottom Texture
(for a self-masking texture).
Color
This controls the color of both the water surface
and the "underwater" effect used when the viewport
is submerged.
The texture will be colored according to the given value,
so it is possible to use a
color-less texture for the water surface.
In this way a single texture could be used as the surface for
almost any liquid - water, lava, green slime, oil, etc.
Opacity
This controls how transparent the water will be.
Setting this slider farther to the left will make the water's surface
more transparent. Note that other factors such as the depth of the water
will also effect the transparency of the water in certain places.
Water Level
This is the altitude of the water in the world, expressed in meters.
Wave movement
This specifies, in meters, how large the waves can be.
The deeper the water, the larger the waves.
Water that is "underground" - meaning beneath the terrain - will never have waves.
Set this to 0 to disable water waves.
Surface movement
This specifies, in decimeters,
how far the surface will move.
The entire surface of the water will
move up and down according to this value.
When used with gradual beaches,
this can create the impression that the
ocean is rolling in and back out.
Set to 0 to disable the effect.
Movement speed
This is used to contol how fast or slow the waves move,
and how fast the surface glides up and down.
1.0
is a good setting for a normal "ocean" look.
Higher values can make the water look stormy or just strange,
while lower numbers will make the liquid seem heavy and thick.
Underwater view distance
This is the distance at which objects are completely
obscured from sight while viewed from under water.
![]()

